 困ったママ
困ったママブログを始めたいんだけどどうやってやればいいんだろう?
ワードプレスって難しいの?
ブログはパソコンとインターネット環境があれば始められる誰にでも平等にチャンスが在宅ワークの一つ。
わたしのブログで人生が変わった!と感じる人間の一人です。
「ブログを始めたい!だけどどうやって始めたらいいかわからない!」
そんな方は少なくありません。
わたしも含め女性は感覚で動く人が多いので手順がわからないと作業をすすめるのが難しいのです。
ブログを始めるならワードプレス!ってよく聞くけど、難しいイメージないですか?
- サーバーってどこを選べばいいの?
- サーバーやドメインの契約って?
- ワードプレスってアメブロやはてなブログと違うの?
これはブログを始める前のわたしが全部感じていたことです。
そんな方にお伝えしたいこと。
 小池しましま
小池しましまワードプレスのブログ立ち上げは難しくない!
わたしは元々パソコンがとっても苦手。
仕事でも文字を打つくらいしかしてこなかったのでパソコンスキルゼロ人間でした。
なので、この記事に辿り付いてくれた初心者の方にもわかりやすく一緒に手を動かせばワードプレスでブログが始められるようにご説明していきます!
 小池しましま
小池しましま2023年9月12日まで最大55%オフキャンペーンやってます!
お得にブログを始めるチャンスです!!!!!
今すぐブログを始めたい方へ
今すぐブログを始めたい方はWordPressを始める方法をご覧ください。
WordPressでブログを始める全体の流れ
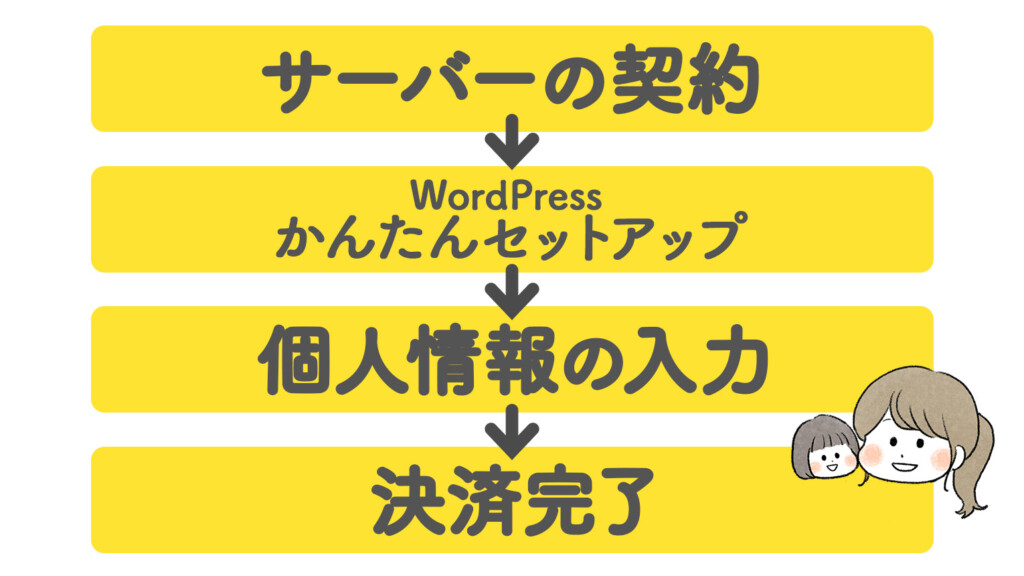
ワードプレスを始める流れは以下の通りです。
- レンタルサーバーの契約
- WordPressかんたんセットアップ(ドメイン取得を含む)
- 個人情報入力・決済
- WordPressの最低限の設定
この記事の流れで進めると20~30分でブログ開設が完了します。
記事を書ける状態まで解説しています。一緒にやってきましょう!
WordPressでブログを始めるために必要なもの
WordPressでブログを始めるには以下の4つが必要になります。
よく家に例えられることがおおいです。
- サーバー:土地
- ドメイン:住所
- ブログ(WordPress):家
- WordPressのテーマ:デザイン

サーバーという土地を借りて、ドメインという住所を決める。
その後ワードプレスという家を立てて、テーマを使ってデザインしていくイメージです。
 困ったママ
困ったママそれぞれ契約しなくちゃいけないの?ちょっとめんどくさい。
安心してください。
この記事で紹介するレンタルサーバー「ConoHa WING」では、サーバーを借りるとドメインやワードプレスも一緒についてきます。
先ほどの家で例えると、建売物件のような感じです。
それぞれで契約する必要がないので初心者でも安心してブログを始められますよ。
 小池しましま
小池しましまわたしも「ConoHa WING」を使っています!
WordPressでブログを始める方法
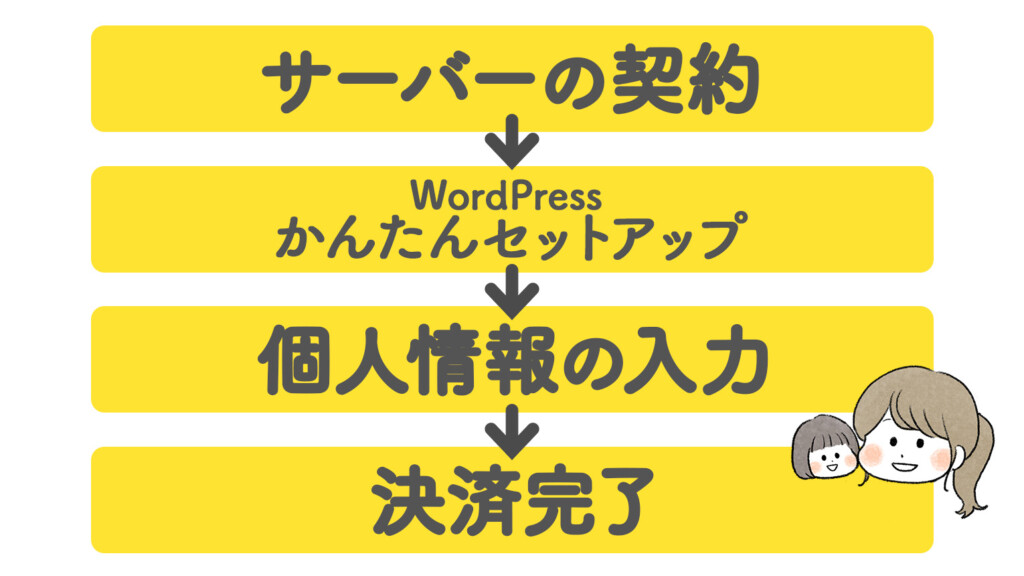
では実際に手を動かしながらやっていきましょう。
step
1レンタルーサーバーの契約
まずは「ConoHa WING」の申し込みページへ入ります。下のボタンからどうぞ↓
▼「今すぐアカウント登録」をクリック
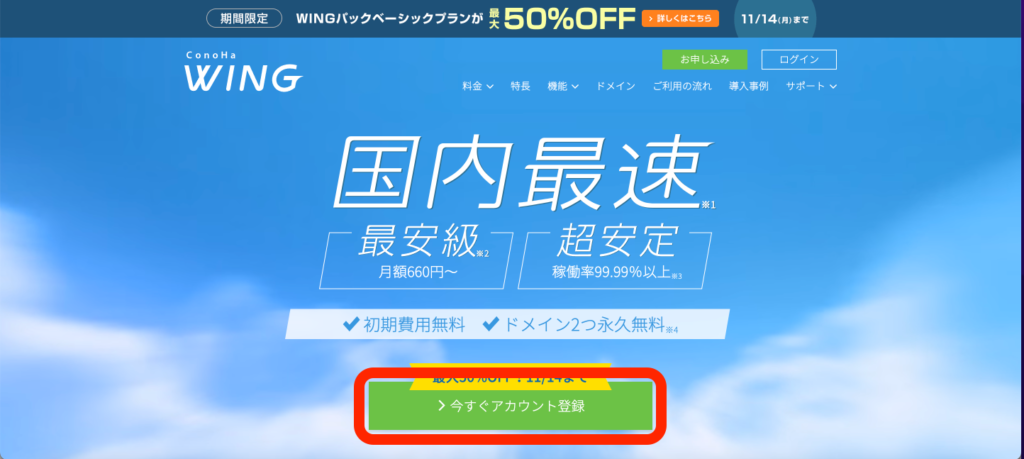
▼「メールアドレス」「パスワード」を設定し「次へ」をクリック
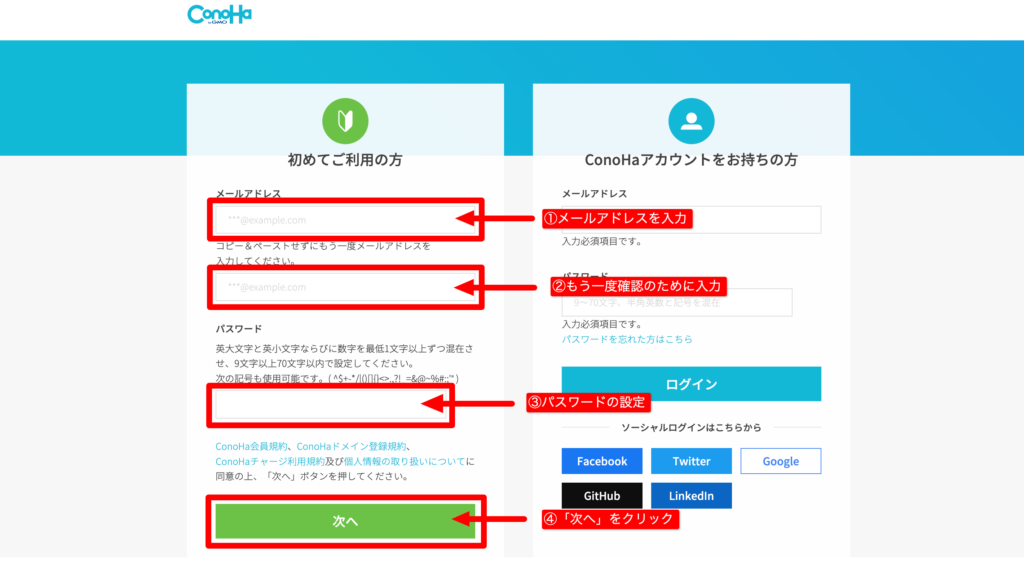
- メールアドレスを入力
- もう一度確認のため入力
- パスワードを設定
▼契約プランの選択
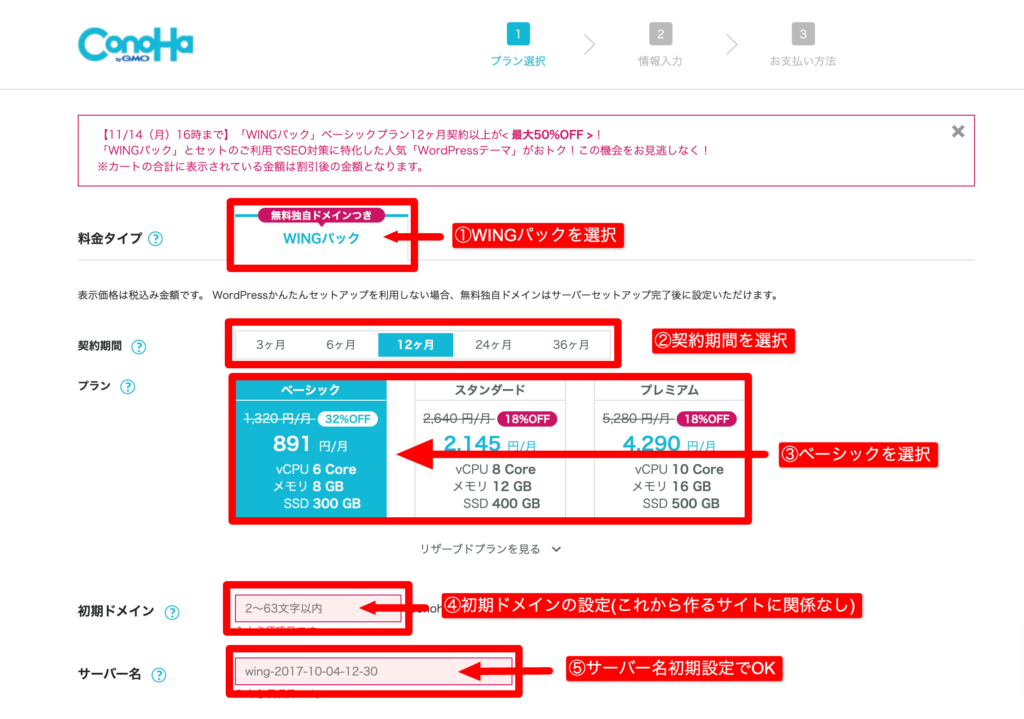
- 料金タイプ
- 「WINGタイプ」を選択
- 契約期間
- 12ヶ月がオススメ!
- 期間が長ければ長いほどお得に!
- プラン
- 「ベーシック」で十分
- 初期ドメイン
- これから作るサイトに関係なし!
- 使わないので適当な文字列でOK。
- サーバー名
- 初期設定のままで大丈夫
step
2WordPressかんたんセットアップ
続いてその下のWordPressかんたんセットアップの項目を入力していきます。
これで「ドメイン」「WordPressのインストール」「WordPressのテーマ」の設定ができちゃいますからね〜!
ほんとに簡単です!!!
▼WordPressかんたんセットアップの設定
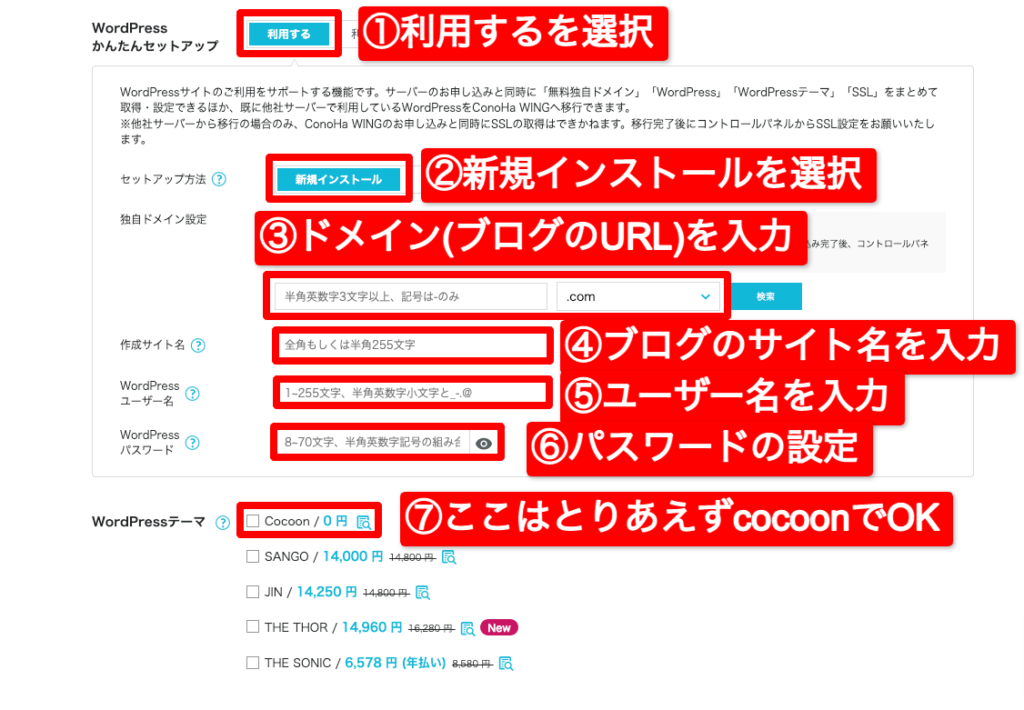
- WordPressかんたんセットアップを選択
- 「利用する」を選択
- セットアップ方法
- 「新規インストール」を選択
- 独自ドメインの設定
- サイトのURLです。(このサイトだとsapporo-kosodate.com)
- 後から変更できないのでとーっても重要!!!
- ドメインは早い者勝ち!検索をするとそのドメインが使えるかチェックできます。
- お金を払わなきゃいけないけど、ConoHa WINGは「永年無料」
- 迷ったら「.com」にしとこ!
- 作成サイト名の設定
- ブログのタイトル!後から変更できます。
- WordPressユーザー名
- WordPressにログインするときに使います。
- ブログ読者に知られることはないです。
- WordPressパスワード
- WordPressにログインするときのパスワード
- WordPressのテーマを選択
- とりあえず「cocoon」でOK!
step
3個人情報入力・決済
続いて情報を入力して契約を完了させます。
ここでWordPressのブログ完成ですよ〜!
▼お客様情報の入力
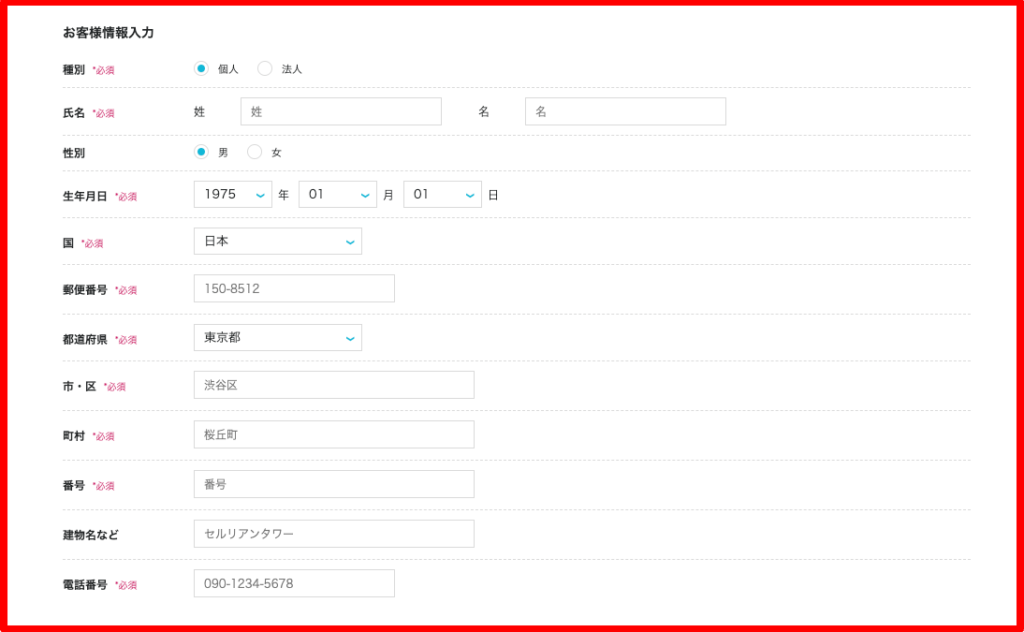
- 種別
- 氏名
- 性別(任意)
- 生年月日
- 住所
- 電話番号
を入力し「次へ」をクリック
▼SMS認証をする
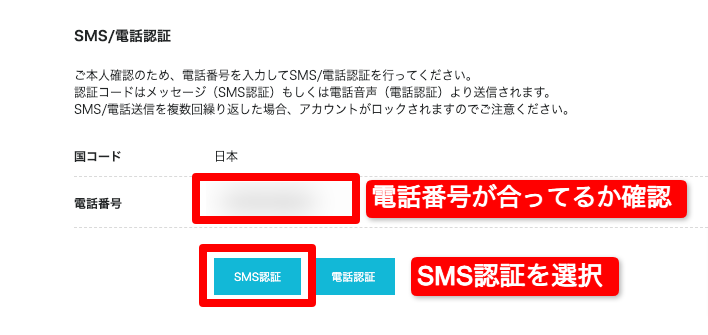
▼スマホに「認証コード」が送られてくる
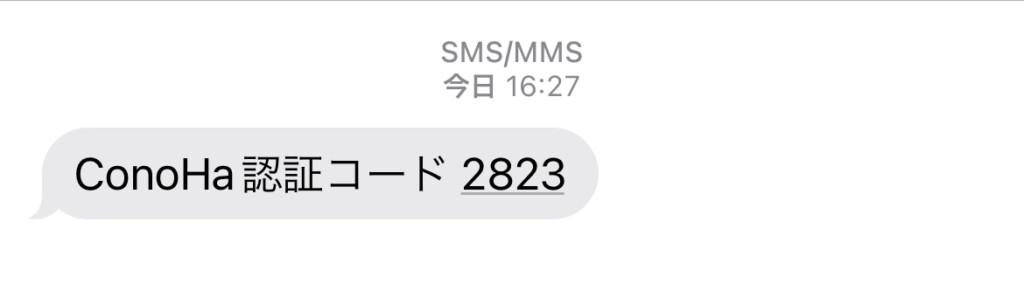
▼「認証コード」を入力
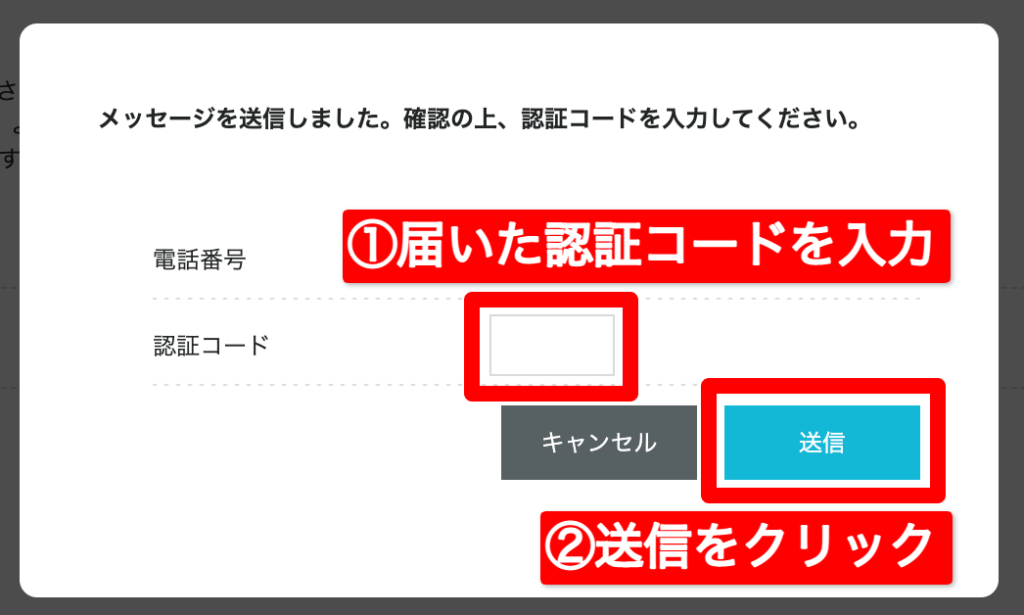
スマホに届いた「認証コード」を入力し、「送信」ボタンを押します。
▼カード情報を入力する
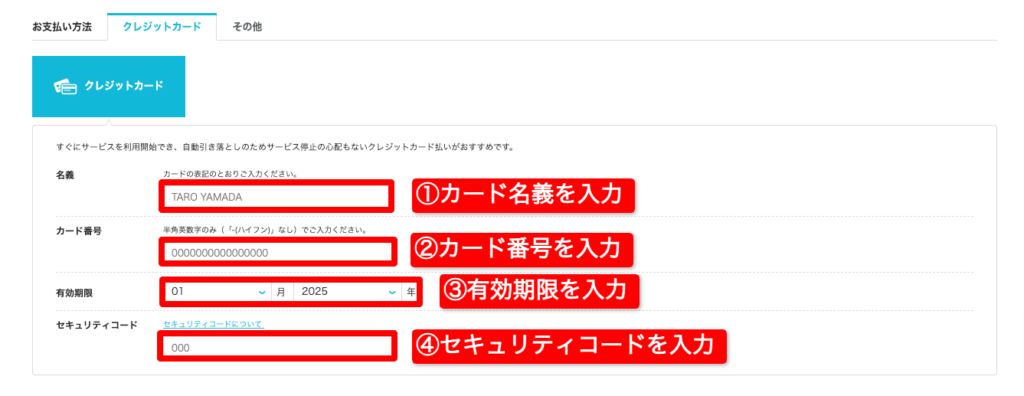
- カード情報
- カード番号
- 有効期限
- セキュリティコード
を入力。
下にある「お申し込み内容を確認」し「お申し込み」をクリック。
ConoHa WINGのコントロールパネルに移動すると「WordPressをインストールしました!」と表示されます。
以上で「ConoHa WINGパック」の契約と「WordPressかんたんセットアップ」は完了です!お疲れ様でした〜!!!
▼独自SSLの確認方法
「http」が「https」になるやつです。
ConoHa WINGでは30分くらい時間が経つと勝手にやってくれます!
SSL設定がされているか確認するには、
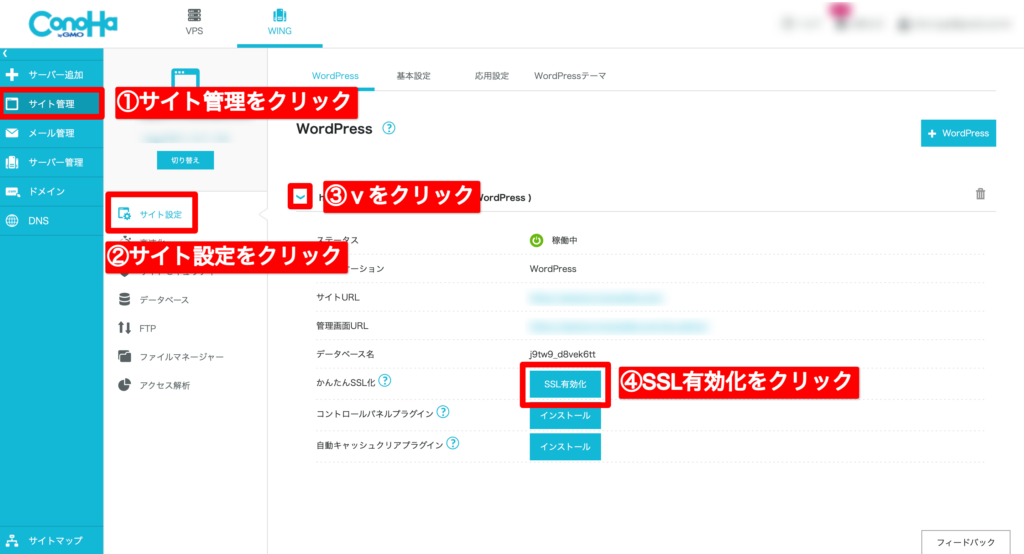
- サイト管理をクリック
- サイト設定をクリック
- 「v」の部分をクリックし、項目を表示する
- SSL有効化をクリック
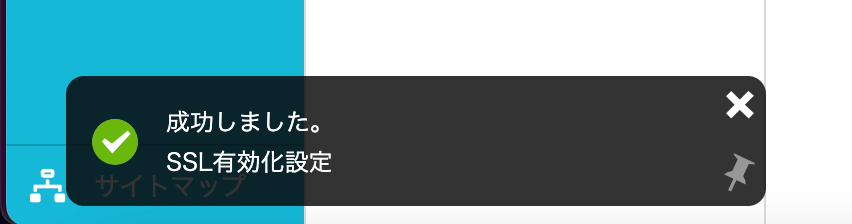
「成功しました。」と左下にでてくればOKです!
 小池しましま
小池しましまおめでとうございます!
無事にブログが開設できました〜!!!
WordPressの最低限の設定
最後に最低限やっていく必要があるパーマリンクの設定だけしておきましょう。
WordPressの管理画面にログインする方法
まず管理画面へのログインの仕方をご紹介します。
以下のURLからアクセスしましょう。
- https://○○○○(設定したドメイン名)/wp-admin
 小池しましま
小池しましまつまり自分のサイトのURLの末尾に/wp-adminをつけたURLにアクセス!
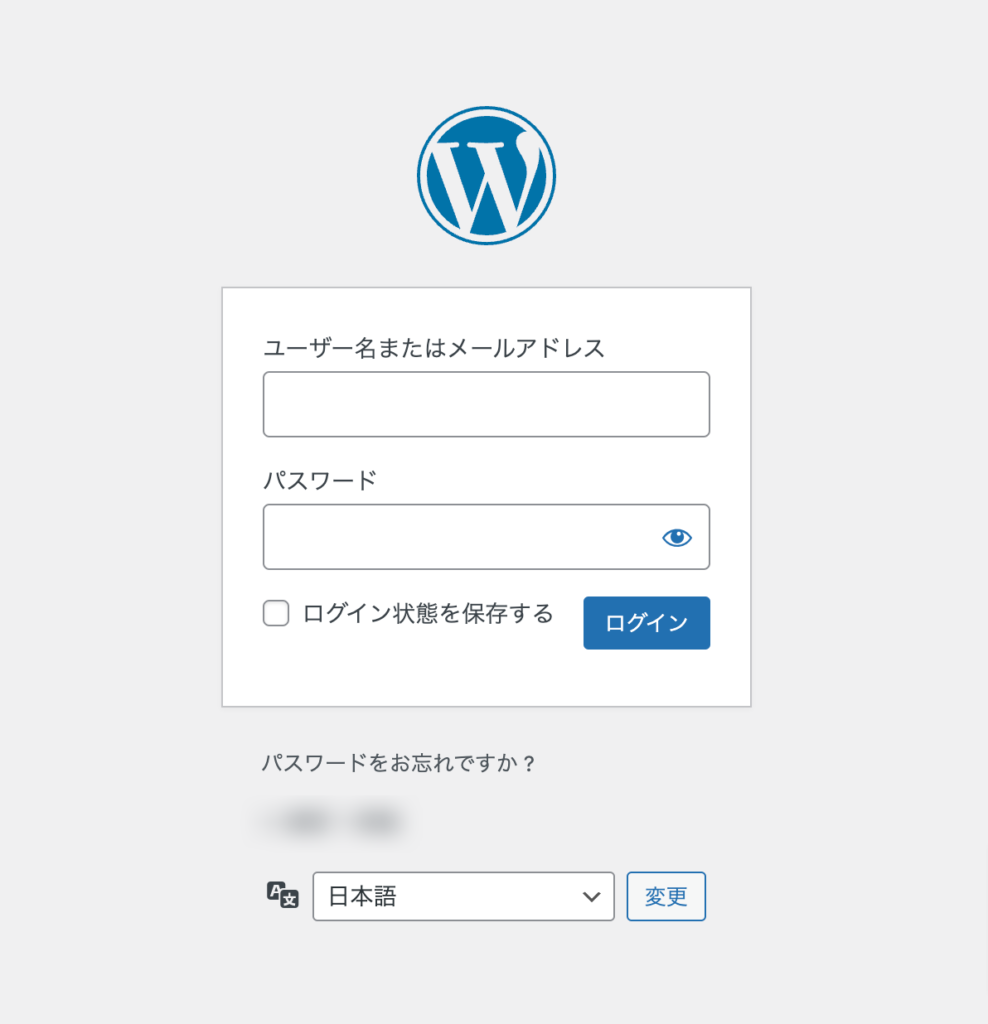
この画面になるので、
- WordPressユーザー名
- WordPressパスワード
を入力し、ログインボタンを押すと管理画面に入ることができます。
パーマリンクの設定
パーマリンクとはブログの記事のURLのことです。
パーマリンクを変更すると、全記事のURLが変更されてしまいます。
URLが変更されるとGoogleからの評価にも影響するので、最初に設定しましょう!
▼左のメニューの「設定」から「パーマリンク」をクリック
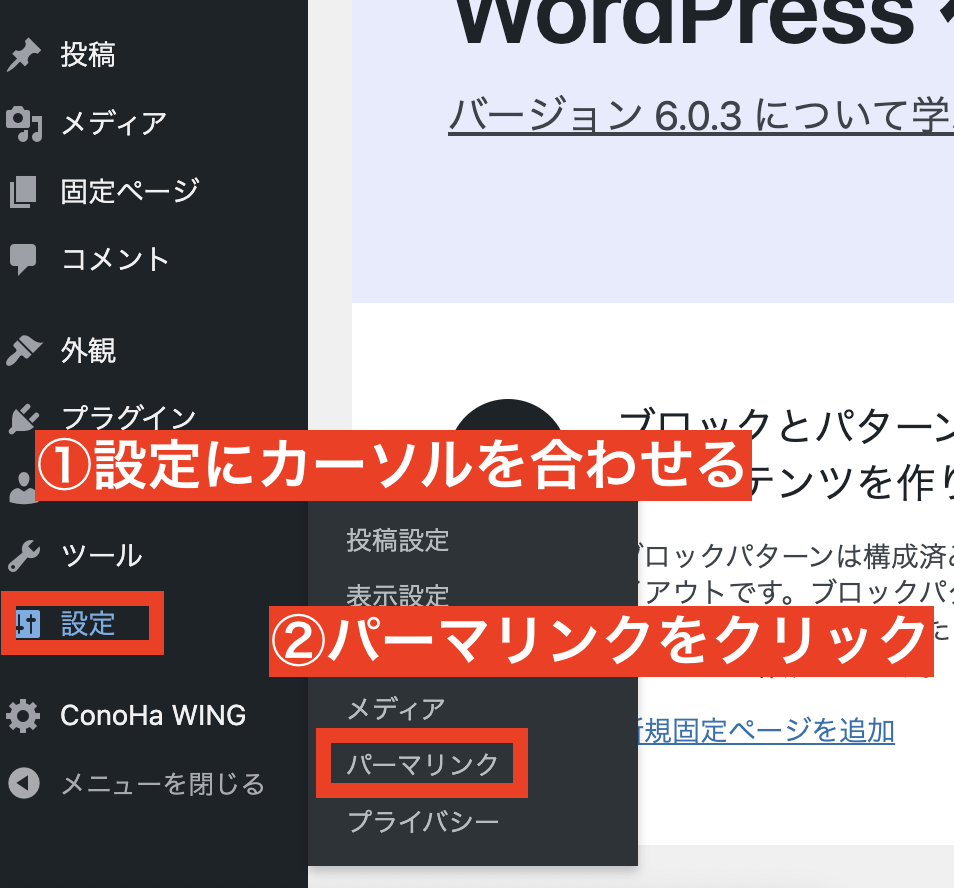
▼「投稿名」を選択し、下にある「変更を保存」をクリック
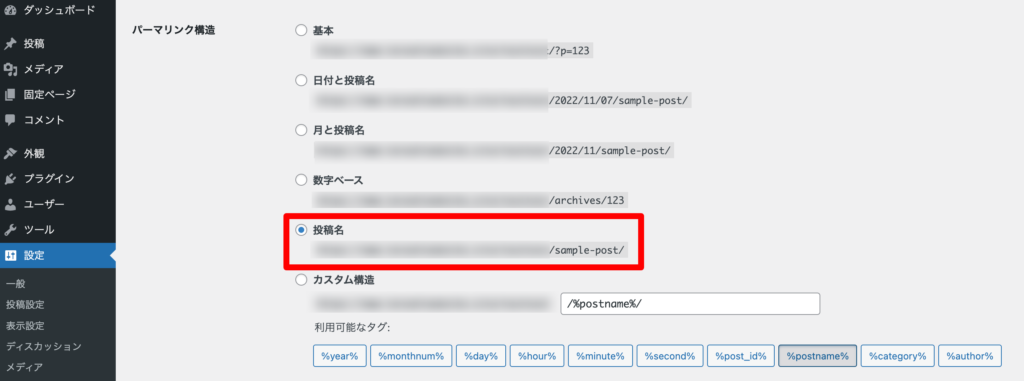
 お悩みママ
お悩みママなんで最初の状態のパーマリンクじゃダメなの?
ココがおすすめ
- 最初のパーマリンクの状態はGoogleが推奨するURLの要件を満たしていない
- GoogleはIDではなくシンプルな意味のある単語で、人間が理解できるものを最適だと言っている
- つまり「投稿名」のパーマリンクがおすすめ!
まとめ
今回はConoHa WINGを使ったWordPressのブログの始め方をご紹介しました。
ここからあなたのブロガーライフが始まります!
今回紹介したConoHa WING「WordPress かんたんセットアップ」への申し込みは下記からどうぞ!






コメント